日常工作中,经常需要远程连接到服务器上,然而服务器系统默认允许同时连接的最大连接数只有2个。这样一来,问题就来了,常常遇到“终端服务器超出最大连接数”,导致无法正常登陆服务器。那么如何才能解决这一问题呢?这就要依靠远程桌面服务了。 
一、 远程桌面服务安装和配置 服务器管理器——角色——添加角色:选择“远程桌面服务”,下一步 
下一步 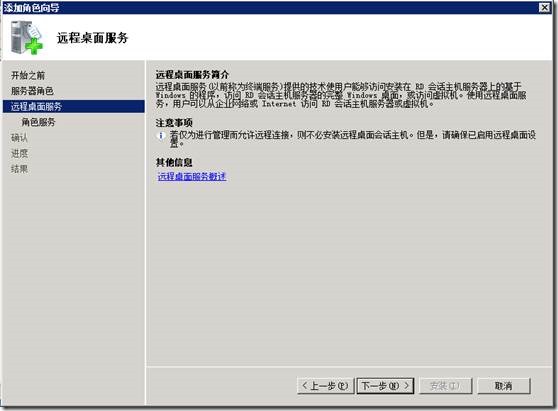
选择角色服务:“远程桌面会话主机”和“远程桌面授权”, 下一步 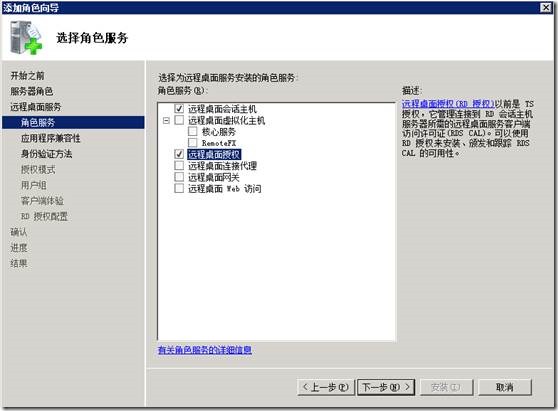
下一步 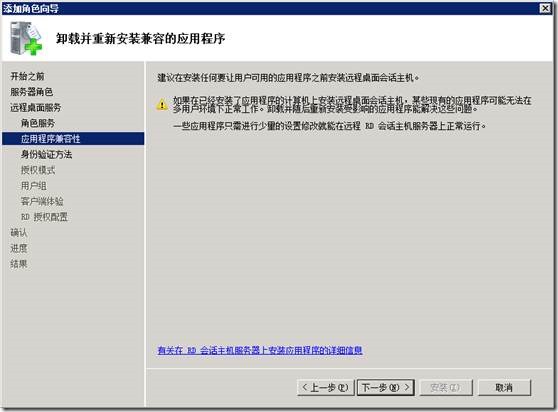
选择“不需要使用网络级别身份认证”,下一步 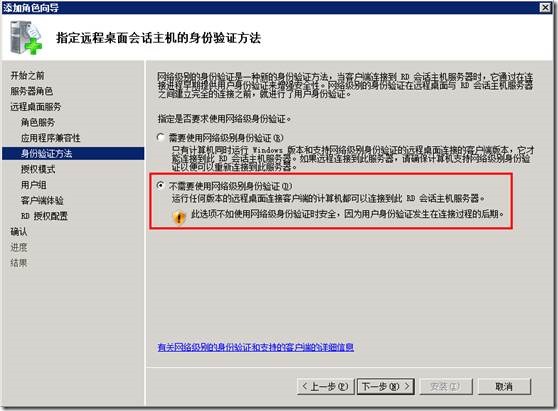
选择“以后配置”,下一步 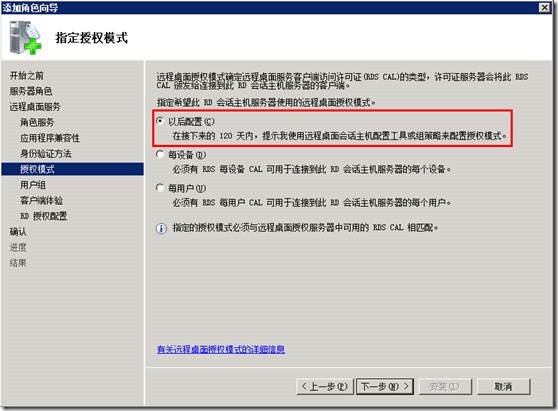
默认情况只有Administrators组可以连接到RD会话主机服务器(如果有特别需要请添加需要的用户或组),下一步 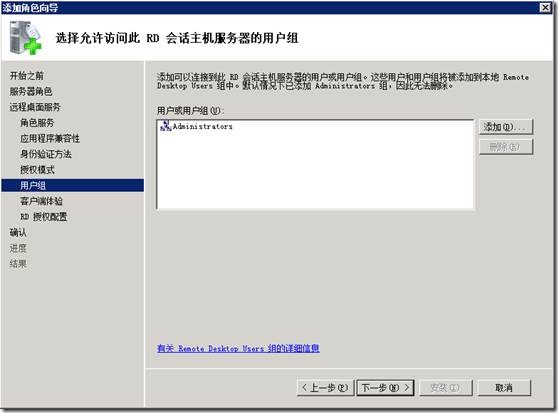
下一步 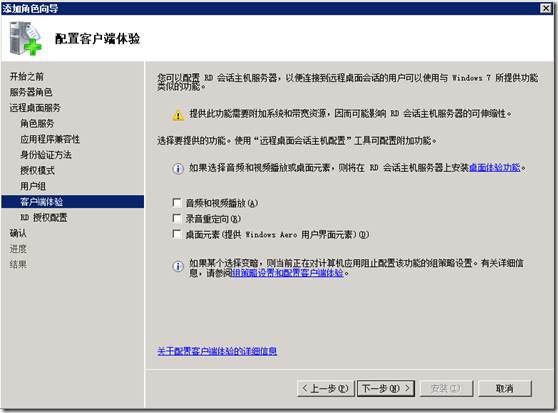
下一步 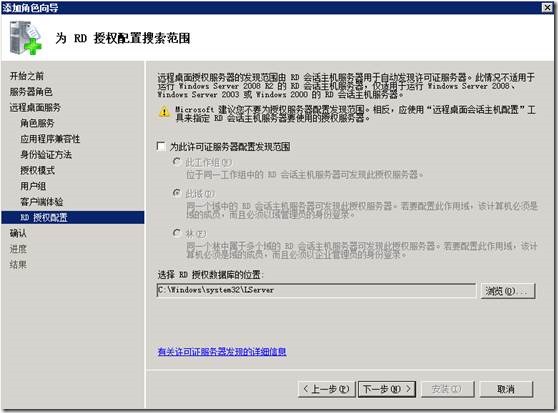
安装 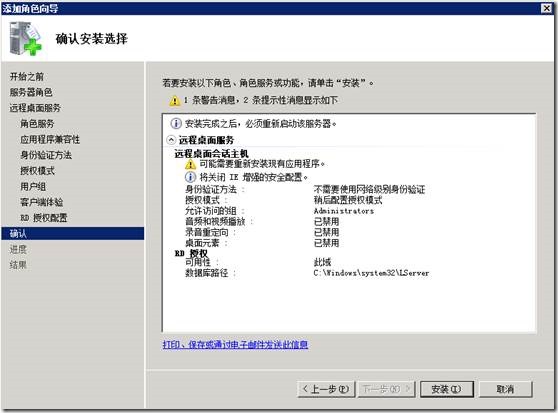
安装完成后点击“关闭”,跳出重启服务器提示框,选择“是”自动重启服务器,或者选择“否”手动重启服务器 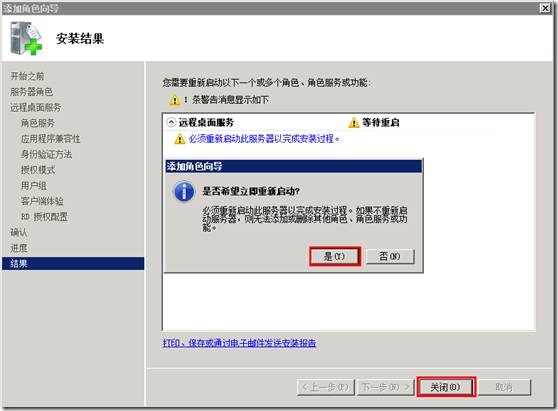
服务器重启后登陆会自动跳出角色服务配置窗口,自动配置完成后点击“关闭” 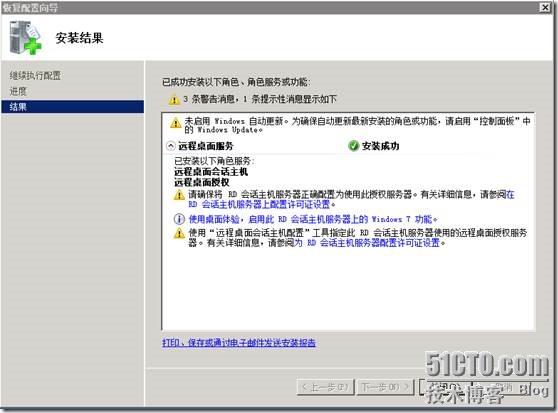
管理工具——远程桌面服务——远程桌面会话主机配置; 在右侧窗口中双击“限制每个用户只能进行一个会话”,在“属性”中取消勾选“限制每个用户只能进行一个会话”,确定 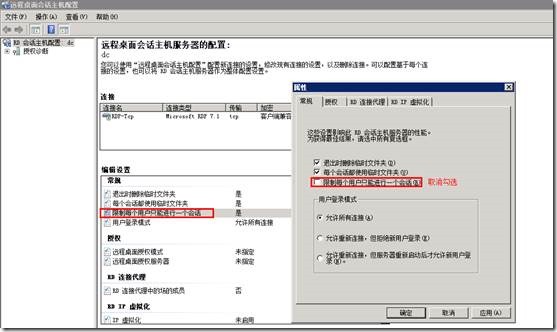
在完成以上配置后Windows服务器已经可以实现多个用户同时远程登录或同一用户多个远程登录,但是依然面临一个问题:120天后远程桌面授权过期。 
远程桌面服务安装好之后使用的是120天临时授权,所以会跳出以下提示,接着我们在第二部分介绍远程桌面授权的激活。 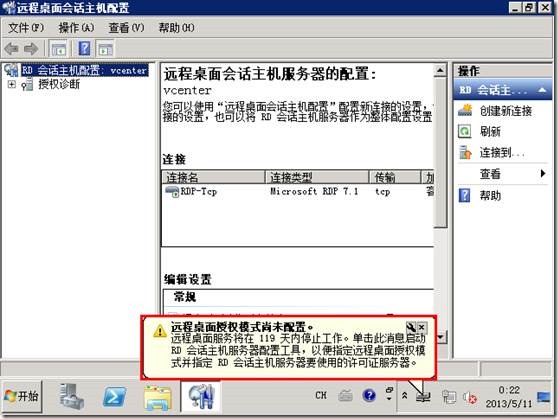
二、 远程桌面授权激活 管理工具——远程桌面服务——远程桌面授权管理器; 由于我们的远程桌面授权服务器还未激活,所以授权服务器图标右下角显示红色×号; 右击授权服务器——激活服务器 
下一步 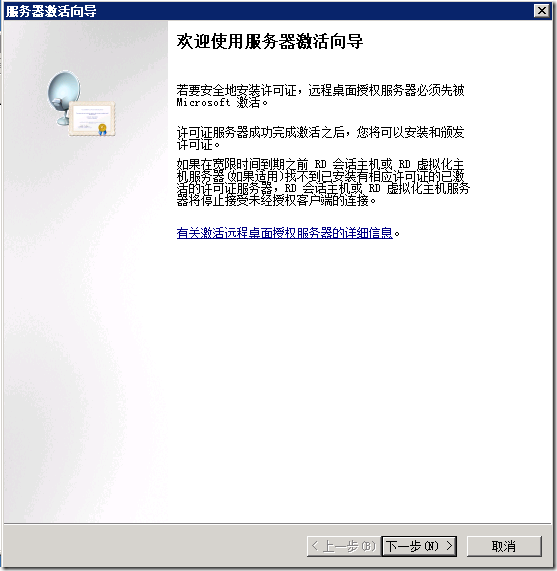
默认,下一步 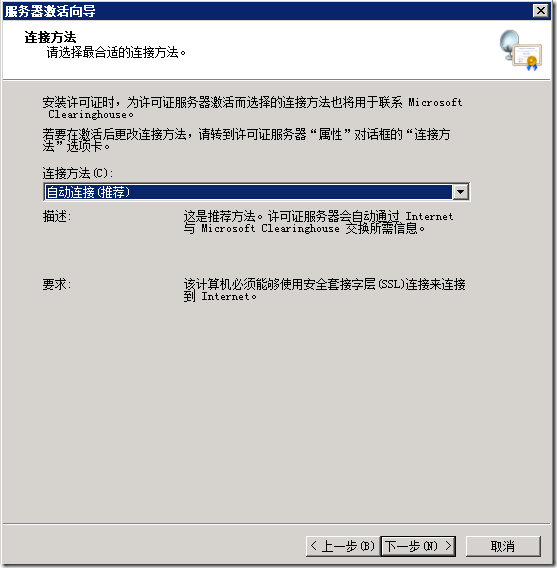
输入注册信息(必填选项),下一步 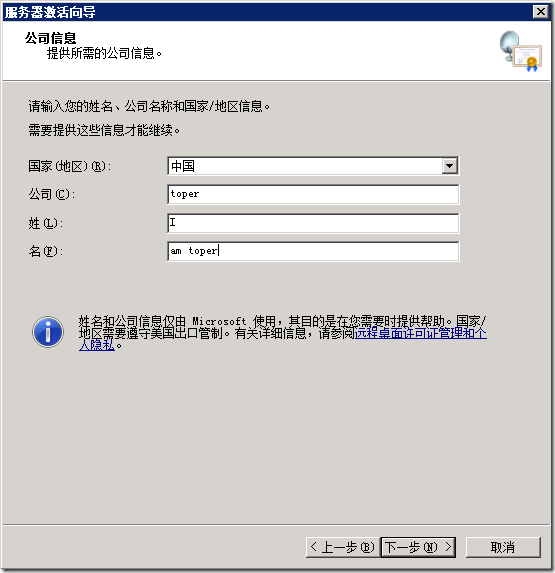
可选信息无需输入,直接下一步 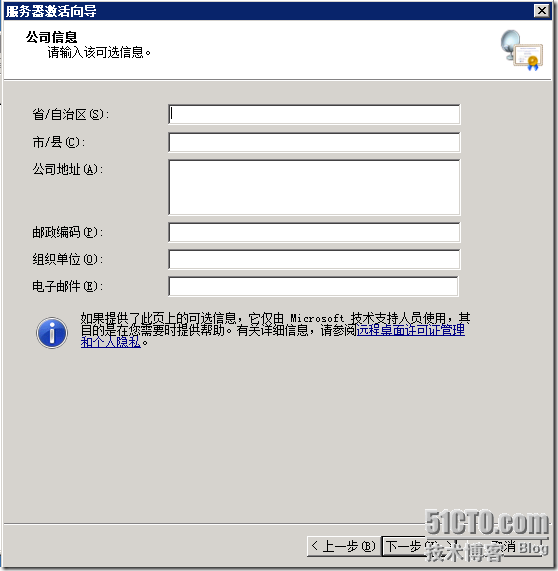
默认已经勾选“立即启动许可证安装向导”,直接下一步 
下一步 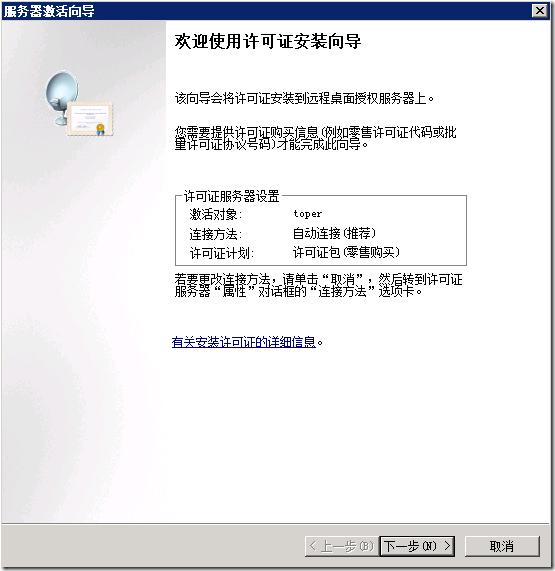
许可证计划选择“企业协议”,下一步 
输入协议号码:6565792,下一步 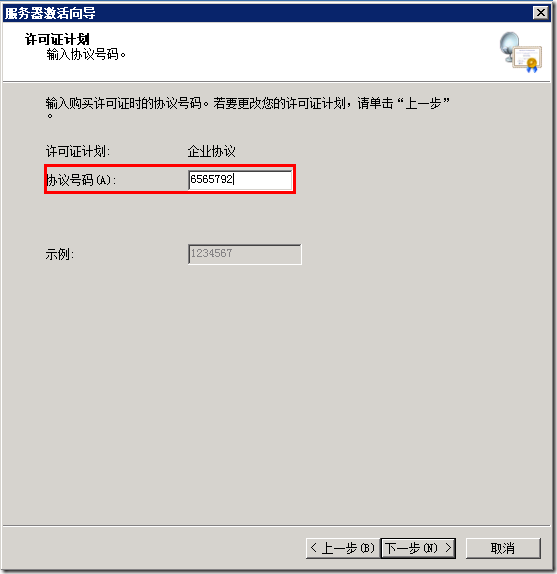
产品版本:“Windows Server 2008或Windows Server 2008 R2” 许可证类型:“TS或RDS每用户CAL” 数量:输入你想允许的最大远程连接数量 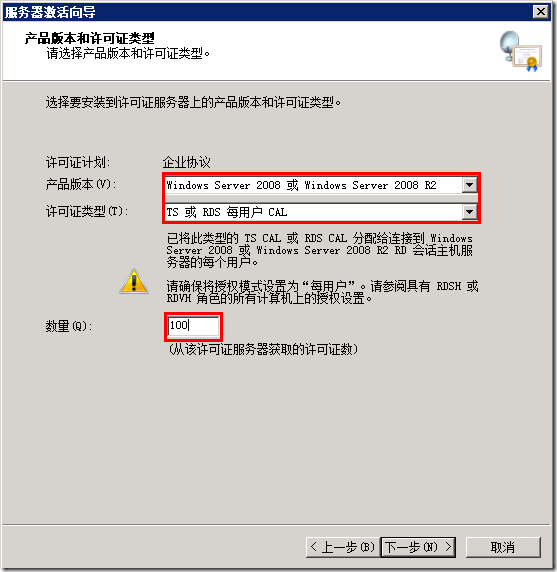
点击完成 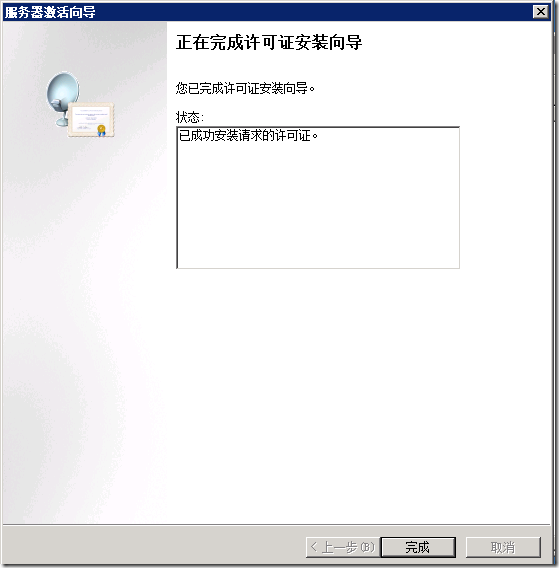
RD授权服务器已经激活,图标也由红×变为绿√ 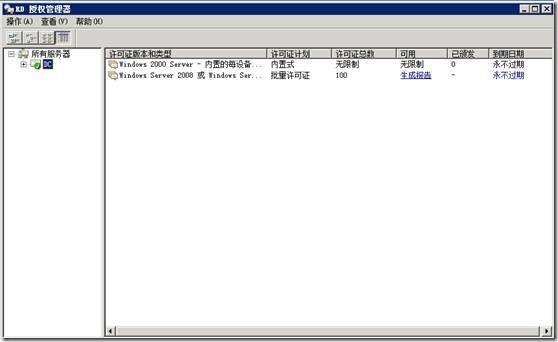
点击“远程桌面会话主机配置”中左上方“RD会话主机配置:XXX”,在右侧“编辑设置”中双击“远程桌面授权服务器”,“授权”选项卡中选“每用户”,“指定许可证服务器”下点“添加”,选中左侧“已知许可证服务器”中的本地服务器名,将其添加至右侧“指定的许可证服务器”,“确定”,“应用”,“确定”。
Windows Server 2012 R2是在组策略gpedit.msc:计算机配置-->管理模板-->Windows组件-->远程桌面服务-->远程桌面会话主机-->授权:使用指定的远程桌面许可证服务器,已启用,要使用的许可证服务器:localhost,确定。
(不做此步的话,远程后会有“远程桌面服务将在119天内停止工作”的提示)
到这里远程桌面服务的配置和激活全部完成
======================================================================================= 因为说的都是关于远程桌面的内容,最后再多提一句,tsmmc.msc这个工具可能有不少人用过。该工具在Windows Server 2003、2008上都可以直接使用,但如果在Windows XP下使用还需要从Windows Server 2003复制一些文件(想要了解的可以去看教程:如何使Windows XP支持tsmmc.msc,管理多个远程桌面连接 http://leihenzhimu.blog.51cto.com/3217508/704950)。 但在Windows 7下便不再需要如上操作,而可以直接从微软官方下载补丁包:Windows 7 Service Pack 1 (SP1) 远程服务器管理工具 http://www.microsoft.com/zh-cn/download/details.aspx?id=7887 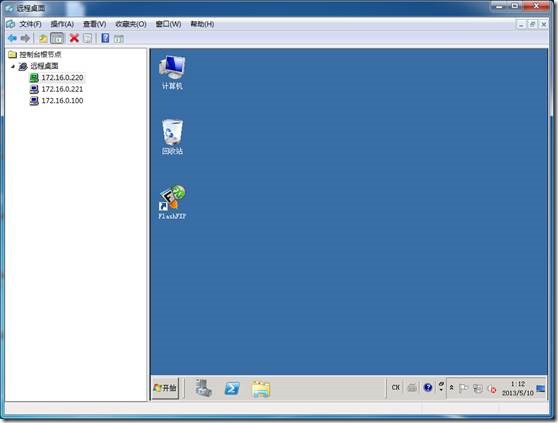
安装上面的补丁包后,在控制面板——程序和功能——远程服务器管理工具——远程桌面服务工具,勾选“远程桌面服务工具”,点击“确定”启用。如此,便可以使用tsmmc.msc了 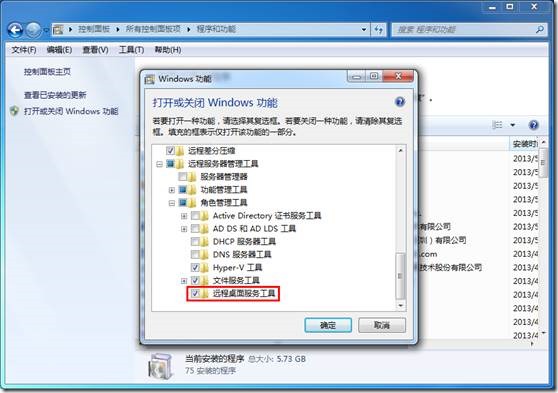
https://jingyan.baidu.com/article/cd4c2979f19765756e6e60ec.html 按这个设置也可以 | 
 鲁公网安备 37120302000001号
鲁公网安备 37120302000001号






