云硬盘是云上可扩展的存储设备,用户可以在创建云硬盘后随时扩展其大小,以增加存储空间,同时不失去云硬盘上原有的数据。要达到扩容并使用扩容空间的目的,用户在扩容实体云硬盘大小之后,还需要扩展其上的文件系统以识别新近可用的空间。您可以根据下面的步骤进行: 1) 扩容实体云硬盘大小 2) 扩容分区 3) 扩容文件系统 检查文件系统大小在执行了扩容实体云硬盘大小操作后,用户可以通过检查文件系统大小来查看实例是否识别了更大的云硬盘更空间。在 Linux 上,可以使用 df -h 命令检查文件系统大小。 如果没有看到云硬盘大小变成扩容后的值,则需要扩容此文件系统,以便实例可以使用新的空间。 确认分区表形式使用以下命令确认云硬盘在扩容前使用的分区表形式: fdisk -l
若结果如下两图所示(根据操作系统不同略有不同),则说明云服务器扩容前为GPT分区方式,后续操作请参见GPT分区云硬盘扩容后修改分区指南。
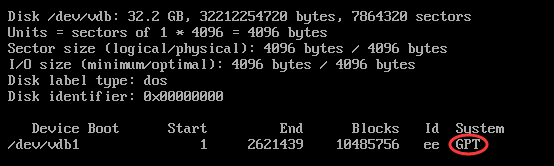
 若结果如下图所示(根据操作系统不同略有不同),则说明云服务器扩容前为MBR分区方式,后续操作请参见MBR分区云硬盘扩容后修改分区指南。
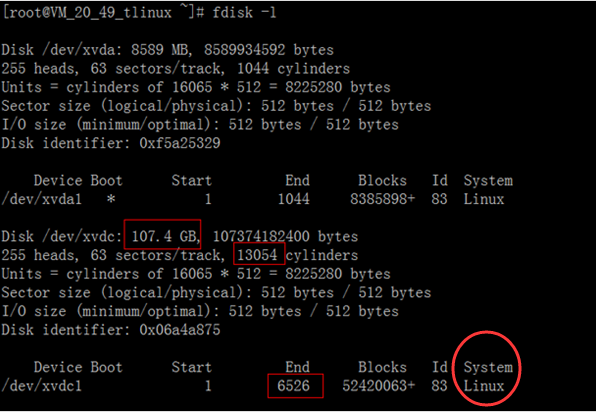 GPT分区云硬盘扩容后修改分区指引新空间格式化成一个独立GPT分区查看数据盘信息执行命令parted 磁盘路径 print命令来确认云硬盘的容量变化。如在过程中收到如下提示,请输入Fix: 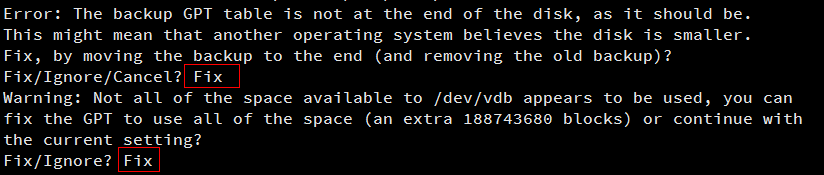
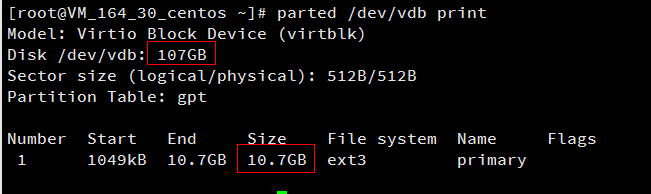
这里扩容后的云硬盘大小为107GB,已有分区的大小为10.7GB。
卸载已挂载数据盘执行以下命令确认该云硬盘是否还有分区已挂载: mount | grep '磁盘路径'

这里云硬盘上有一个分区(vdb1)挂载在/data上,需要将其解挂。
使用以下命令解挂: umount 挂载点
本例中即执行umount /data进行卸载。 注:要将云硬盘上所有分区的文件系统都解挂,如vdb1、vdb2......
再次使用mount | grep '/dev/vdb'命令来确认此硬盘上所有分区的文件系统都已解挂。 
数据盘分区确认云硬盘所有分区均已卸载后,执行以下命令新建一个分区: parted 磁盘路径
这里输入parted /dev/vdb。 接下来输入print来查看分区信息,记住已有分区的End值,以此值作为下一个分区的起始偏移值:
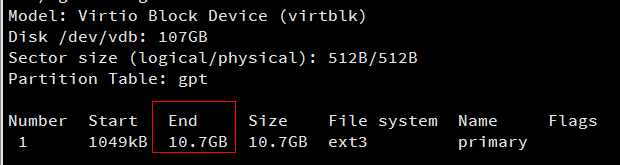 接下来执行以下命令新建一个主分区,此分区将从已有分区的末尾开始,覆盖硬盘所有的新增空间。: mkpart primary start end
本例使用mkpart primary 10.7GB 100% 再次执行print可发现新分区已经新建成功,键入quit即可可退出parted工具:
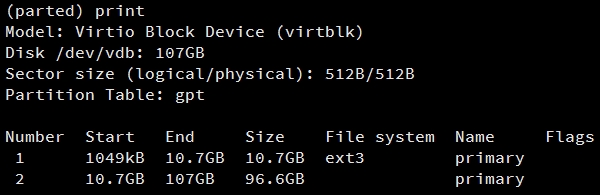 格式化新建分区执行以下命令格式化上述新建的分区,用户可以自行决定文件系统的格式,如ext2、ext3等。 mkfs.[fstype] [分区路径]
这里使用命令mkfs.ext3 /dev/vdb2对新分区进行格式化,文件系统为EXT3。 新空间增加到已有分区中(GPT分区格式)查看数据盘信息执行命令parted 磁盘路径 print命令来确认云硬盘的容量变化。如在过程中收到如下提示,请输入Fix: 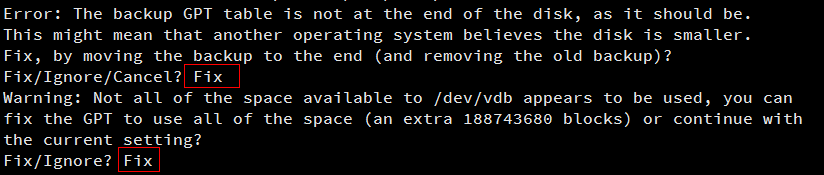
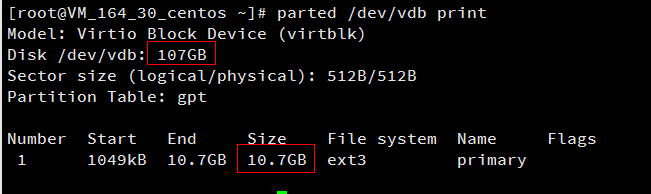
这里扩容后的云硬盘大小为107GB,已有分区的大小为10.7GB。
卸载已挂载数据盘执行以下命令确认该云硬盘是否还有分区已挂载: mount | grep '磁盘路径'

这里云硬盘上有一个分区(vdb1)挂载在/data上,需要将其解挂。
使用以下命令解挂: umount 挂载点
本例中即执行umount /data进行卸载。 注:要将云硬盘上所有分区的文件系统都解挂,如vdb1、vdb2......
再次使用mount | grep '/dev/vdb'命令来确认此硬盘上所有分区的文件系统都已解挂。 
数据盘分区确认云硬盘所有分区均已卸载后,执行以下命令,将原分区删除并以同样的起始偏移新建一个分区: parted [磁盘路径]
接下来输入unit s,将显示和操纵单位变成sector(默认为GB),输入print来查看分区信息,记住已有分区的Start值。删除分区并新建后,Start值必须与这个相同,否则数据将会丢失。
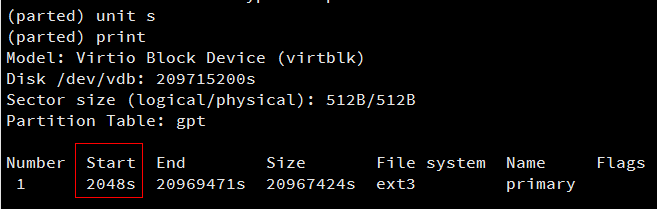 执行以下命令删除原有分区: rm [分区Number]
由上图可知云硬盘上有一个分区,Number号为“1”,执行rm 1结果如下图:
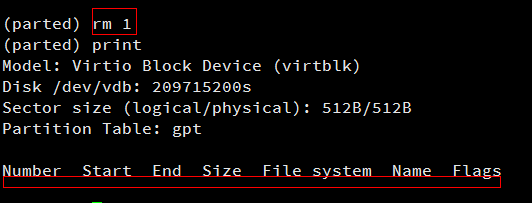 输入mkpart primary [原分区起始扇区] 100%新建一个主分区。本例中使用mkpart primary 2048s 100%,此主分区从第2048个扇区开始(必须与删除之前的分区一致),100%表示此分区到磁盘的最末尾。 如果出现如图状态请输入Ignore:
 再次输入print可发现新分区已经新建成功,输入quit即可退出parted工具:
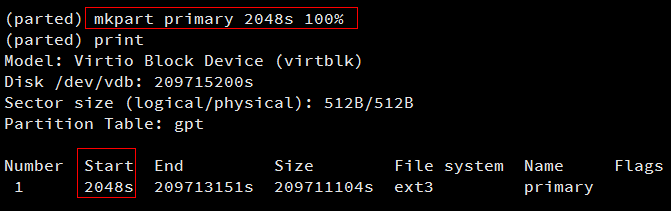 检查扩容后分区的文件系统使用以下命令检查扩容后的分区: e2fsck -f 分区路径
前述步骤中本例已新建了分区1,使用e2fsck -f /dev/vdb1进行操作。结果如下:
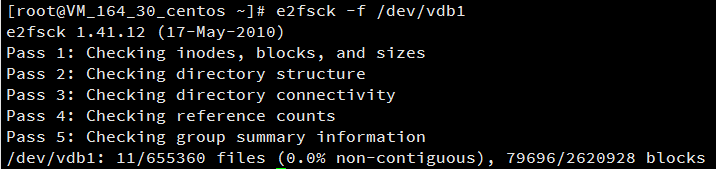 扩容文件系统执行以下命令进行分区上文件系统的扩容操作: resize2fs 分区路径

挂载新分区执行以下命令挂载分区: mount 分区路径 挂载点
这里通过mount /dev/vdb1 /data命令手动挂载新分区,并使用df -h命令查看,出现以下信息说明挂载成功,即可以查看到数据盘了。
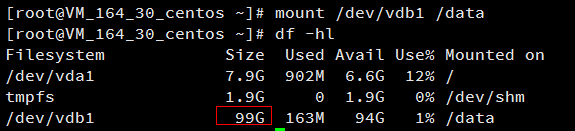 MBR分区云硬盘扩容后修改分区指引MBR分区的云硬盘进行扩容后,您可以选择: - 将新增的容量空间建立成独立的新分区同时原有分区保持不变
- 扩容原有分区至新增的容量空间(包括未分区直接格式化的场景),并且保持原有分区的数据不丢失。
以上两种场景,在您的Linux云服务器的云硬盘升级成功之后,都可以通过Linux下的分区扩容工具(fdisk/e2fsck/resize2fs),执行一系列命令,完成分区扩容,并且保证原数据不会丢失。需要注意的是,不管是添加新分区还是扩容到已有分区都需要先将此磁盘的所有已挂载分区umount再执行扩容操作,这样内核才能识别出新的分区表。 请注意,由于MBR的限制,选择任何一种方式时,请保持任意分区的大小不超过2TB(若您扩容后的空间已经大于2TB则不可选择第二种方式。 新空间格式化成一个独立分区查看数据盘信息执行命令df -h查看已挂载的数据盘分区信息,以及命令fdisk -l查看数据盘扩容后未分区的信息:
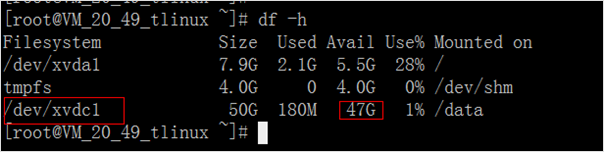
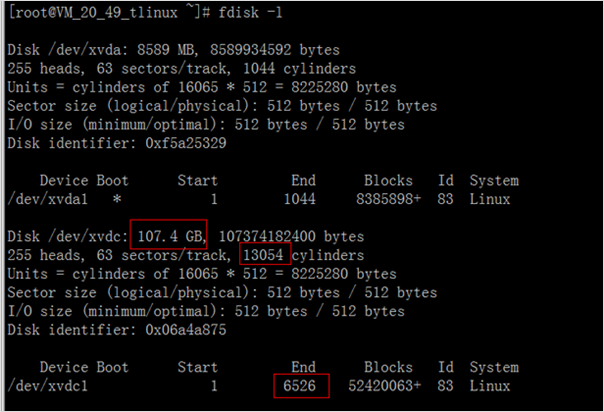 卸载所有已挂载的分区执行以下命令卸载所有已挂载的分区: umount 挂载点
这里使用umount /data卸载所有已挂载分区。 数据盘分区确认云硬盘所有分区均已卸载后,执行以下命令新建一个新分区: fdisk [硬盘路径]
本例使用fdisk /dev/xvdc命令,按照界面的提示依次输入”p”(查看现有分区信息)、“n”(新建分区)、“p”(新建主分区)、“2”(新建第2个主分区),两次回车(使用默认配置),输入“w”(保存分区表),开始分区:
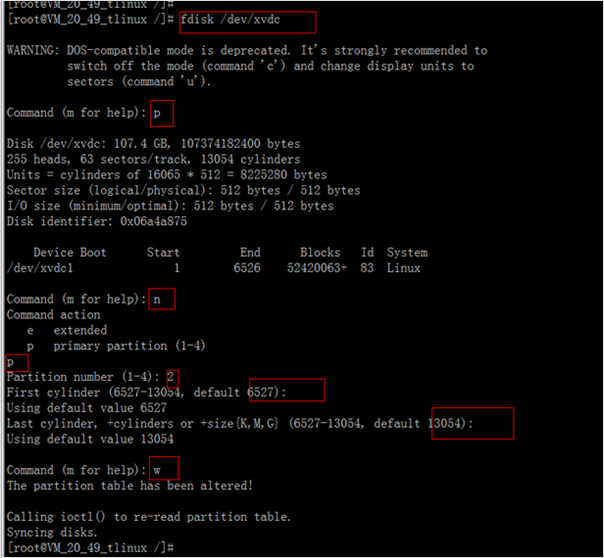
这里是以创建1个分区为例,用户也可以根据自己的需求创建多个分区。 查看新分区使用以下命令查看新分区 fdisk -l
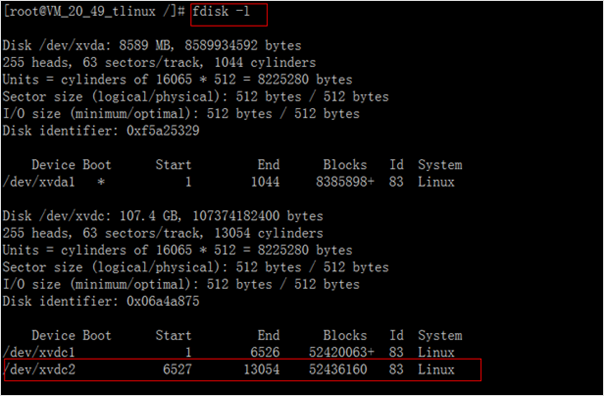
这里新的分区xvdc2已经创建完成。
格式化新分区并创建文件系统在进行分区格式化时,用户可以自行决定文件系统的格式,如ext2、ext3等。这里以“ext3”为例,使用命令mkfs.ext3 /dev/xvdc2对新分区进行格式化。 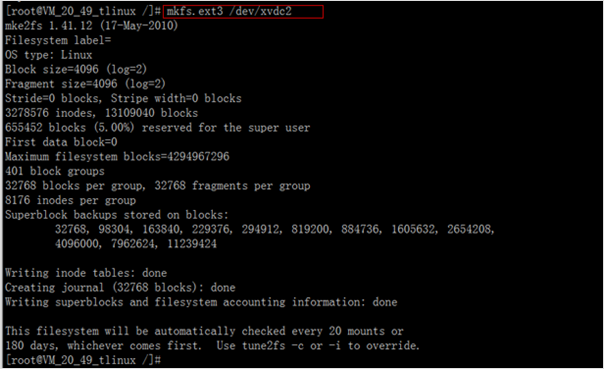
挂载新分区使用以下命令创建新的挂载点 mkdir 新挂载点
并执行以下命令挂载新分区到新挂载点上: mount 新分区路径 新挂载点
这里使用命令mkdir /data1创建data1目录,再通过mount /dev/xvdc2 /data1命令手动挂载新分区后,用df -h命令查看,出现以下信息说明挂载成功,即可以查看到数据盘了:
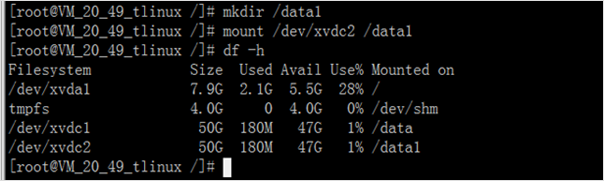 添加新分区信息如果希望云服务器在重启或开机时能自动挂载数据盘,必须将分区信息添加到/etc/fstab中。如果没有添加,则云服务器重启或开机后都不能自动挂载数据盘。 执行以下命令添加信息:
echo '/dev/xvdc2 /data1 ext3 defaults 0 0' >> /etc/fstab 执行cat /etc/fstab命令查看,出现以下信息表示添加分区信息成功:
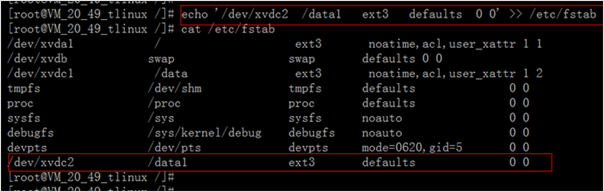 将新空间增加到已有分区空间中若原有的硬盘分区为一个MBR分区(可以看到vdb1,vdc1等字样),同时在此分区上制作了文件系统。或原有的硬盘没有分区,直接在此硬盘上制作了文件系统。这两种情况都可以选择使用自动扩容工具进行扩容。 自动扩容工具适用于Linux操作系统,用于将扩容时新扩的云硬盘存储空间添加到已存在的文件系统中,扩容能够成功必须满足下面3个条件: - 文件系统是ext2/ext3/ext4
- 当前文件系统不能有错误
- 扩容后的磁盘大小不超过2TB
下面介绍自动扩容工具的使用方法。 卸载正在使用的硬盘分区执行以下命令卸载分区: umount 挂载点

下载一键扩容工具执行以下命令下载工具: wget -O /tmp/devresize.py http://mirrors.tencentyun.com/install/virts/devresize.py
执行扩容工具执行以下命令进行扩容: python /tmp/devresize.py 硬盘路径
请注意,这里硬盘路径是需要扩容的云硬盘,而不是分区名。若您的文件系统在vdb1上,则应执行python /tmp/devresize.py /dev/vdb 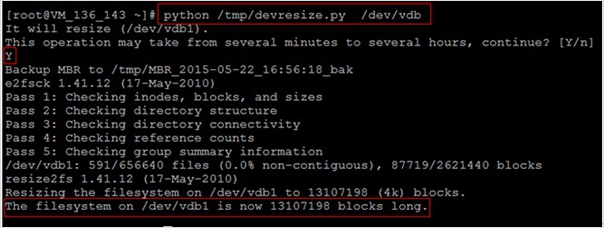
若输出“The filesystem on /dev/vdb1 is now XXXXX blocks long.“则表示扩容成功。 若输出的是“[ERROR] - e2fsck failed!!“,请先用fsck对文件系统所在分区进行修复,可以执行以下命令进行自动修复: fsck -a 分区路径
请注意这里与前一个命令不同,需要填写的是文件系统所在分区。若您的文件系统在vdb1上,则应执行fsck -a /dev/vdb1。 修复成功后,再使用python /tmp/devresize.py 硬盘路径来使用扩容工具进行扩容。 重新挂载扩容后的分区执行以下命令挂载扩容后的分区: mount 分区路径 挂载点
并通过以下命令查看扩容后的分区容量: df -h
这里通过mount /dev/vdb1 /data命令手动挂载扩容后的分区(如果原先是没有分区的,执行mount /dev/vdb /data),用df -h命令查看,出现以下信息说明挂载成功,即可以查看到数据盘了: 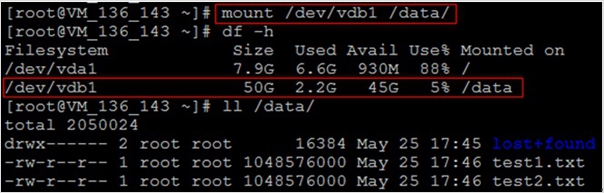
再执行ll /data命令,可以查看到,扩容后原分区的数据没有丢失,新增加的存储空间已经扩容到文件系统中。
| 
 鲁公网安备 37120302000001号
鲁公网安备 37120302000001号






